 PENDAHULUAN
PENDAHULUAN
ER Mapper adalah salah satu software/perangkat lunak pengolahan data citra atau satelit (Geographic Image Processing Product) dari sekian macam image processing yang ada, seperti IDRISI, ERDAS, PCI dll. ER Mapper dapat dijalankan pada workstation dengan sistem Operasi UNIX atau PC dengan sistem operasi Windows NT atau Windows 95 ke atas. Melalui ER Mapper kita dapat menampilkan, mengolah data raster, menampilkan dan mengedit data vektor.
v Pemantauan lingkungan
v Manajemen dan Perencanaan Kota atau urban
v Manajemen Sumber Daya Hutan
v Layanan informasi dan manajemen pemanfaatan lahan
v Eksplorasi mineral
v Pertanian dan Perkebunan
v Manajemen Sumber daya air
v Manajemen Sumber daya pantai dan laut
v Oceanografi Fisik
v Eksplorasi dan produksi minyak dan gas bumi
ER Mapper dan perangkat lunak pengolahan citra lainnya telah mengalami bermacam perkembangan atau evolusi. ER Mapper didesain agar dapat menyesuaikan dengan kemajuan baik perangkat keras, sistem operasi, dan kemajuan IT (Information Technology) pada umumnya. Banyak software image processing yang dikembangkan terdahulu (± masa 1970-an) tidak dapat lagi mengikuti kemajuan teknologi perangkat keras dan perangkat lunak saat ini, seperti masalah pengolahan citra yang interaktif dengan tampilan dinamis.
Ada beberapa kemajuan dari perangkat lunak pengolahan citra ER Mapper. Jika dibandingkan dengan perangkat lunak terdahulu, diantaranya :
¨ Penyimpan Disk dan Kecepatan
Sebuah data citra Landsat penuh dengan isi 300 Mb dan membuat sebuah rasio band. Jika kita ingin menyimpan data asli tujuh buah band tersebut ditambah dengan rasion band-nya maka kita akan membutuhkan sekitar 1.3 GB di disk. Hal ini menyebabkan kapasitas data awal berkembang menjadi empat kalinya. Dengan ER Mapper, kita hanya membutuhkan sekitar 300 MB di disk untuk data orisinil, ditambah kira-kira 30 Kb untuk aplikasi pengolahan.
Sebagian besar disk SCSI mempunyai maksimum kecepatan penyimpan 5 Mb per detik, untuk menyimpan yang 1.3 Gb dibutuhkan waktu 4 menit, bandingkan dengan 300 Mb berarti butuh 1 Menit.
¨ Algorithm
Algorithm dapat digunakan untuk pengolahan template untuk aplikasi berbagai data yang berlainan.
Algorithm mengandung semua persoalan data yang diperlukan sehingga kita tidak dipersulit dengan pengolahan citra kita.
Pengolahan data citra menjadi interaktif langsung di layar monitor, tanpa harus membuat suatu file keluaran tiap proses.
¨ Mosaic yang Interaktif
¨ Penggabungan Data yang Interaktif
Beberapa hal lainnya mengenai ER Mapper adalah:
v Didukung dengan 130 format pengimpor data
v Didukung dengan 250 format pencetakan data keluaran
v Visualisasi 3 dimensi
v Hubungan dengan vektor secara langsung
DASAR-DASAR ER MAPPER
ER Mapper mempunyai banyak format import, meliputi EOSAT Landsat TM, MSS, SPOT, Format-format standar seperti DXF, BIL, ASCII, dan Landmark. Sebelum mengimpor data, kita membutuhkan informasi tentang data tersebut, antara lain:
v Media dataset, seperti tape CCT
v Nama Program impor ER Mapper yang digunakan
v Nama File yang akan diimpor
v Jumlah band, sel, dan baris dalam dataset
v Jenis sensor
v Proyeksi peta dan geodetik datum
1. File Data Binary yang mengandung data raster dalam format BIL (Band Interleaved by Line ).
2. File kepala ASCII dengan “*.ers” ekstension.
1. A binary data file yang mengandung Vektor data
2. ASCII Header File with “*.erv” ekstension.
Filter spasial adalah suatu aplikasi umum yang diterapkan pada data raster untuk menajamkan citra guna meningkatkan interpretasi visual. Filter dapat digunakan untuk meningkatkan tampilan citra, menajamkan citra, meratakan dan menghilangkan noise atau bising.
v Low Pass Filter/Filter Smoothing/Averaging adalah filter yang menekankan frekuensi rendah untuk meratakan keluaran nilai digital pada citra atau menghilangkan spike pada data citra, sehingga mengurangi kekontrasan pada citra hasil/ output.
v High Pass Filter/Sharpening adalah Filter yang menekankan frekuensi tinggi untuk menajamkan penampilan liner pada citra seperti jalan, patahan, lingkungan air dan tanah.
v Edge Detection Filter adalah Filter yang menekankan pinggir-pinggir di sekeliling suatu objek atau penampakan dalam suatu citra untuk memudahkan dalam analisis.
Pilihan untuk melakukan filter ini dapat dilakukan pada algorithm window atau pada toolbar dengan meng-klik icon . Selanjutnya dapat dipilih jenis filter yang diinginkan pada direktori filter yang telah tersedia pada ER Mapper. Namun demikian kita dapat pula melakukan modifikasi pada filter yang ada tersebut, dengan mengisi kolom-kolom pada window filter yang ada, seperti ukuran kernel dll.
. Selanjutnya dapat dipilih jenis filter yang diinginkan pada direktori filter yang telah tersedia pada ER Mapper. Namun demikian kita dapat pula melakukan modifikasi pada filter yang ada tersebut, dengan mengisi kolom-kolom pada window filter yang ada, seperti ukuran kernel dll.

Klasifikasi yang dapat dilakukan oleh ER Mapper adalah Supervised Classification dan Unsupervised Clasification. Dilakukan dari Icon-icon pada toolbar Classification. Atau melalui menu Process – Classification.
DASAR-DASAR INTERFACE (GUI)

Menu Utama ER Mapper terdiri dari dua bagian, yaitu:
1. Menu Bar
Merupakan Perintah-perintah di ER Mapper dalam bentuk menu memanjang ke bawah.
2. Tool Bar
Tool Bar merupakan perintah di ER Mapper dengan menggunakan icon-icon, yang dapat terlihat teks kecil bila kita mengarahkan panah ke icon tersebut (ada 26 tool bar utama). Tool bar baris A diantaranya berfungsi masing-masing dari kiri ke kanan untuk membuat Windows baru (New), membuka File/Alg/Dataset, Copy Windows, menyimpan, Save As sebagai …., printing, Hand tool, Zoom Tool, Zoom Box Tools, ,Pointer, Refresh Image, 99% Image Contrast dan Stop Processing. Sedangkan baris B sebagian besar Wizard ditambah, View Algorithm, Membuka DataSet, rumus, filtering, Sun Shading, dan Transform Edit (Contrast Enhancment).
ALGORITHM DAN IMAGE
Tahapan pekerjaan untuk melakukan importing data yaitu :
1. Dari menu Utilities, pilih format impor yang diinginkan. Format-format impor dikelompokan dalam beberapa jenis misalnya: Landsat TM, MSS, SPOT, RADARSAT, MOS, ERS dll., misalnya saja kita memilih Landsat MSS BSQ/BIL CCT.
2. Klik Utlities>Import Sattelite Imagery>Landsat MSS BSQ/BIL CCT (Common LTWG CCT Format)>Import.
Kemudian muncul Windowsnya (Dialog Box nya)

3. Pada windows tersebut masukan nama path dan nama File Input juga path dan nama file output.
4. Kemudian isi pilihan-pilihan lainnya Geodetic datum, Map Projection, Line Range, Cell Range, Band range, Sensor Type, Rotation, Skip n Files.
5. Klik OK untuk memulai proses import, kemudian lihat status–nya yang menggambarkan prosentase data-data yang telah diproses, jika telah mencapai 100% klik close.
¨ Dari Menu Utama, pilih File >Open
Kemudian akan muncul suatu windows citra kosong ditampilkan di sudut kiri atas monitor, pada bagian atas windows tersebut terdapat tulisan Algorithm Not Yet Saved*.
v Untuk membuka algorithm pilihlah file yang berekstension *.alg, misalnya buka algorithm filenya di \\exampless\Data_Type\Landsat_TM\RGB_542.alg kemudian pada windowsnya akan muncul tulisan “***RGB_542.alg***”
v Untuk membuka Image/Dataset pilihlah file yang berekstension *.ers, misalnya buka datset filenya di \\exampless\Shared_Data\Landsat_TM_Year_1985.ers kemudian pada windowsnya tetap muncul tulisan “***Algorimt Not Yet Saved***”, hal ini menandakan bahwa datasetnya belum disimpan sebagai Algorithm.
¨ Dari menu utama, pilih File > New, tampil windows kosong dengan tulisan
***Algorimt Not Yet Saved***.
Kemudian dari menu View > Algorithm kemudian muncul windows Algorithm
|
Tips: Sangat dianjurkan jangan membuka algorithm dari load dataset windows algorithm (Dialog BOX Algorithm)
Untuk membangun algorithm, kita bisa memakai menu utama atau dari button algorithm untuk menampilkan windows algorithm yang akan kita gunakan untuk menambah, merubahan color mode dll.
¨ Mengenal Windows Algorithm
Berikut ini adalah windows algorithm

Pada Tab Pages terdapat pilihan antara surface atau layer, untuk surface terdapat dua sub icon yaitu color mode dan color table. Color table hanya aktif untuk Color mode Pseudocolor.
Color Mode dalam ER Mapper ada 3 yaitu :
v Pseudocolor
v RGB (Red Green Blue)
v HIS (Hue-Saturation-Intensity)
Ada 10 raster layer yang terdapat dalam ER Mapper (Kita dapat lihat dengan mengklik mouse kanan) yaitu :
Pseudo, Red, Green, Blue, Hue, Saturation, Intensity, Height, Class Display, Clasification.
Tips : Intensity layer dapat aktif pada color mode Pseudocolor, RGB atau HIS.
Class Display digunakan untuk klasifikasi, sedangkan Classification untuk thematik layer. Veiw Mode 3D dapat aktif bila salah satu layernya adalah layer intensity atau height.
¨ Membuat Algorithm
Dengan memberi, merubah, dan menyimpan algorithm
1. Pertama-tama membuka windows algorithm dengan View > Algorithm (tampak menu windows seperti diatas), dengan color mode Pseudo layer.
2. Dari menu windows klik Load Dataset di \\examples\Shared_Data\Landsat_TM_Year_1985.ers, tampak bahwa Landsat tersebut aktif dengan pseodo layer dengan Band 1 : 0. 485_um.
3. Gantilah Band 1 dengan Band 2 (Landsat TM punya 7 Band).
4. Gantilah Color Table nya dengan meng klik surface, kemudian pilih Green
5. Kemudian gantilah kembali color table nya ke greyscale.
6. Ubahlah color modenya dengan RGB, terlihat bahwa Pseodo layer nya terdapat tanda silang, ini berarti bahwa color mode RGB, tidak aktif pada layer pseudo layer.
7. Klik sebelah kanan pseudo layer, kemudian ganti menjadi Red layer. Setelah itu duplikat  dua kali layer tersebut, setelah itu ganti dengan Green Layer dan blue layer dengan masing-masing Red untuk Band5, Green untuk Band4 dan Blue Layer untuk Band2.
dua kali layer tersebut, setelah itu ganti dengan Green Layer dan blue layer dengan masing-masing Red untuk Band5, Green untuk Band4 dan Blue Layer untuk Band2.
8. Sekarang Tambahkanlah satu layer untuk DTM dengan cara Edit >Add raster Layer > Height. Terlihat bahwa Height layer hanya aktif untuk view mode 3D.
10. Gantilah view mode nya menjadi 3D Perspective.
11. Gantilah teks dalam layer algorithm masing-masing Red, Green, Blue dan Height dengan Red_TM5, Green_TM4, Blue_TM2 dan DTM, dan juga gantilah description nya dengan Landsat TM 542 dengan DTM nya.
12. Simpanlah semua hasil proses diatas ke dalam suatu algorithm di \\examples\miscellaneous\tutorial\RGB_542_DTM.alg
v None
v Windows
v Screen
v Overview Zoom
v OverView Roam
1. Dari Menu utama klik button Open  Bukalah algorithm di \\examples\Data_Type\Landsat_TM\RGB_341.Alg
Bukalah algorithm di \\examples\Data_Type\Landsat_TM\RGB_341.Alg
2. Dari Menu Utama klik New Image Windows,  kemudian dari menu utama klik button open seperti langkah 1 (Data di \\Examples\Data_Type\SPOT_Panchromatic\GreyScale.alg)
kemudian dari menu utama klik button open seperti langkah 1 (Data di \\Examples\Data_Type\SPOT_Panchromatic\GreyScale.alg)
3. Kemudian Klik View> Geoposition (muncul windows algorithm geoposition extend).
4. Kemudian bentuklah posisinya seperti di bawah ini
 |
5. Set Landsat_TM dan SPOT PAN sebagai Windows kemudian Apply. (caranya dengan mengklik windows Landsat_TM/SPOT PAN, kemudian pada windows algorithm geoposition extend klik Windows kemudian Apply).
6. Cobalah zoom di salah satu image , maka yang lain akan ikut zoom seperti image yang telah di zoom.
7. Set lah kedua windows tersebut menjadi Screen seperti cara diatas.
8. Kemudian dekatkan kedua windows raster tersebut, kemudian cobalah Hand tool, maka kita akan melihat kedua raster tersebut akan “menyatu”.
9. Sekarang cobalah menduplikatkan windows LandSat_TM dengan cara menggunakan button Copy Windows.
10. Perbesar salah satu windows Landsat_TM kemudian Set lah Windows Landsat_TM sebagai Overview Zoom.
11. Kemudian cobalah gunakan zoomBox tool untuk windows Landsat_TM yang besar tadi daerah yang menurut anda penting untuk di zoom.
12. Sekarang gantilah mode geolink untuk windows yang besar tadi mejadi Overview Roam.
13. Kemudian cobalah gunakan Hand tool untuk windows Landsat_TM yang besar tadi daerah yang menurut anda penting untuk di “perhatikan”.
IMAGE ENHANCEMENT DAN DATA VALUE

2. Kemudian klik Post-Fomula Transform
3. Klik kotak berwarna Merah bertuliskan R
Kotak dialog tranform akan menampilkan histogram dari baris layer merah atau Red
4. Klik Limits dan pilih Limits to actual
Kotak dialog akan menampilkan histogram dengan harga actual input limits.
5. Demikian pula untuk G (Green ) dan B (Blue)
6. Untuk menampilkan kontras komposisi warna RGB sebenarnya pada citra, maka klik Creat Autoclip transform atau Histogram equlize pada kotak dialog transform untuk masing-masing warna Red (R), Green (G) dan Blue (B)
|
|
|
|
|

v Cell Value
v Nilai Data Tiap pixel di dalam image/raster
v Neighborhoods
v Nilai data array seputar pixel yang bersangkutan atau nilai pixel yang bertetangga.
v Signature
v Nilai data pixel di dalam semua band yang ditunjukan dengan garis format graphic.
v Traverse extraxtion
v Profile nilai data sepanjang garis atau poligon yang digambar diatas image.
Untuk menerapkan cell value profile dilakukan operasi berikut ini :
- Dari menu utama klik File>Open, buka algorithm di \\examples\Data_Type\Landsat_TM\RGB_542.alg
- Dari Menu utama klik View > Cell Value Profile
Kotak dialog Cell value Profile ditampilkan, kotak dialog ini terdiri dari tiga buah windows yang dapat dihidup matikan setiap saat, yaitu : Signature, Values, dan Neightbours.
- Pada menu utama , klik toolbars Set pointer mode
Set pointer Mode memungkinkan kita menggunakan penunjuk mouse untuk melihat harga data.
- Tunjuk dengan petunjuk Set pointer ke dalam citra, klik daerah di dalam citra yang menurut kita ingin dilihat nilainya.
- Dari Menu View > Cell Coordinate
- Tunjuk dengan petunjuk Set Pointer ke dalam windows citra, pada tiga bagian terbawah dalam kotak dialog Cell Coordinate dapat dilihat jarak antara dua titik yang ditunjuk dalam miles, feet, km, meters, cells dan pixels. Pada bagian atas kotak dialog Cell Cordinate dapat dilihat posisi titik yang ditunjuk dalam koordinat dataset X, Y.
- Letakan penunjuk Set pointer dengan menekan mouse kemudian Drag dan lepaskan mouse tersebut, selanjutnya kita dapat melihat jarak antara kedua titik yang dipilih ditampilkan dalam windowsnya.
Scattergram menggambarkan korelasi nilai digital diantara dua band, Band pertama di plot pada sumbu Y dan band 2 diplot pada sumbu X.
Korelasi kuat berarti menggambarkan bahwa image tersebut kurang informatif/type informasinya hampir sama, sedangkan bila korelasinya lemah maka image tersebut mempunyai informasi yang bervariasi/type informasi yang berbeda.
1. Dari menu utama klik File>Open, buka algorithmnya di \\examples\Data_Type\Landsat_TM\RGB_542.alg (Jika Rasternya sudah ditutup).
2. Dari menu utama View > Scattergram
Kemudian muncul dua windows yaitu windows Scattergram dan windows New Map Composition, klik Cancel pada windows New Map Composition.
Defaultnya scatergram akan memplot sumbu X sebagai Band1 dan Sumbu Y sebagai Band2. Warna dalam Windows scattergram menggambarkan Frekuensi akumulatif/density nilai data pada kedua band tadi. Area Scattergram dengan densitas yang tinggi ditandai dengan warna Upper (dalam hal ini Merah).
3. Klik Setup pada windows tersebut, kemudian akan muncul windows Scattergram Setup, gantilah Y Axis nya dengan Band4.
4. Kemudian klik Limits to actual
Sekarang kita punya korelasi nilai antara band4 dan band1.
5. Sekarang Set Pointer Mouse ke area scattergram kemudian buat kotak area yang densitynya tinggi, maka kita akan melihat bahwa daerah laut akan diberi warna sesuai region display colornya dalam hal ini warna merah, region display color dapat kita ganti sesuai keinginan kita.
Difer Display digunakan untuk membuat scattergram yang kita batasi areanya/ dibatasi batas maximumnya.
Digunakan untuk melihat intensitas citra sepanjang polyline yang kita tarik/buat.
1. Klik View>Traverse
2. Muncul kembali dua windows, Traverse dan New Map Composition
3. Klik vektor File pada windows New Map Composition
4.
Klik Close pada ER Mapper Warning dialog.
|
5. Pada Windows Tools, klik Annotation : Poly Line button.
6. Tarik garis didalam Image dari pojok kiri melalui darat (pulau kecil) kemudian lewat laut lagi kemudian sampai ke darat lagi. Kita akan melihat profile nilai data pada bend tersebut sesuai gari yang kita tarik, sekarang gantilah band nya dengan band5, lihatlah hasilnya, kita lihat bahwa nilai dari pada laut kurang dari 20.
7. Selanjutnya kita tampilkan secara bersamaan 3 band, klik bands dan gantilah menjadi band 1, 4 dan 7 dengan bantuan Ctrl kemudian klik band tersebut.
Filtering berguna untuk mengenhance adge (Tepi Image), Menghilangkan Noise/gangguan, Meningkatkan gambaran struktur, dan bentuk lain nya untuk meningkatkan interpretasi secara visual.
1. Pada menu utama buka lah (File>Open) Algorithm di \\examples\Data_Type\SPOT_XS\SPOT_XS_RGB_321.Alg klik menu utama klik button Edit Filter (Kernel) , kotak dialog filter akan tampil
2. Pada Windows Filter, klik R (Red layer)
3. Dari menu File >Load, kotak Load Dialog filter ditampilkan
5. Klik button Apply
6. Kemudian pindahkan ke layer Green bertuliskan G
7. Klik kembali Apply
8. Pindahkan ke layer Blue (B) kemudian Apply kembali
9. Simpan sebagai Algorithm \\Examples\miscelaneous\Tutorial\Filer_RGB.alg
10. Sekarang kita mempunyai citra dengan mode color RGB dengan filtering Sharpen2 untuk semua layer.
1. Pada menu Utama pilihlah algorithm di \\examples\Application\Mineral_Exploration\Magnetic_Pseudocolor.alg
2. Dari menu Utama klik View > Algorithm
3. Dari windows Algorithm klik button formula E = mc2 , kemudian muncul windows Formula Editor kemudian edit lah formula nya sebagai berikut :
If Input1 > 100 then input1 else null
(artinya : jika Image/citra mempunyai nilai lebih besar dari 100 maka diproses, jika tidak dikasih nilai null/kosong)
4. Kemudian Apply Changes
5. Klik button Post-Formula Edit transform limits, terlihat bahwa citra tersebut mempunyai nilai dari 101 sampai 255.
6. Kemudian edit kembali formula tersebut menjadi :
If Input1 > Variable1 then input1 else null
7. Klik Apply Changes
8. Pada windows Formula Editor klik variable , defaulnya variable tersebut bernilai zerro/0. Edit nilai variable tersebut dengan 80 kemudian Apply.
Sekarang kita akan mencoba formula pincipal komponen
2. Klik edit formula editor E = mc2 , Windows Formula editor tampil
3. Dari windows tersebut klik Principal Componen>Lansat TM PC1
Formula ini memerintahkan kepada ER Mapper untuk menjalankan Principal Componen 1(PC1) dari Landsat TM band 1-5 dan 7.
Principal Components Analysis adalah suatu statistik dari kompresi data yang sering digunakan untuk mengkompresi informasi yang mengandung band-band citra ganda atau multiple menjadi hanya dua atau tiga citra “principal Components”.
4. Klik Post-formula edit Transform,
5. Kemudian dari menu Limits pilihlah limits to actual, kemudian kliklah creat Autoclip transform.
 IMAGE GEOCODING
IMAGE GEOCODING
Image Geocoding adalah salah satu proses koreksi geometris pada sebuah citra.
Image Geocoding dapat melakukan hal hal berikut ini :
ER Mapper akan merektifikasi atau membetulkan citra-citra dari suatu proyeksi peta yang diketahui ke yang lainya. Kita juga merektifikasi suatu citra yang tidak dalam proyeksi yang diketahui dengan mendefinisikan sejumlah bentuk atau tanda yang dapat diidentifikaskan (GCP) dan menggunakannya untuk menentukan titik-titik ikat dari dataset. Sedangkan Orthorektifikasi sama halnya dengan Rektifikasi hanya saja pada orthorektifikasi ada koreksi Ketinggian (3 Dimensi).
3 alasan mengapa kita melakukan rektifikasi :
1. Ingin membandingkan dataset terhadap dataset lainnya
Kita dapat menempelkan dua atau lebih citra jika citra-citra tersebut berada sistem koordinat yang sama. Jika citra-citra tersebut tidak berada dalam sistem koordinat yang sama, maka kita mungkin harus merotasi citra tersebut, mentransformasikannya dari satu proyeksi peta ke proyeksi lainnya atau menggunakan pendekatan dengan data RAW diamana citra-citra tersebut mempunyai ciri-ciri yang teridentifikasikan.
2. Ingin Georeferensi citra terhadap sistem koordinat pada permukaan bumi
Data citra digital sering mengandung kesalahan dalam geometri akibat pergerakan peralatan Scanner (Penyapuan), Karakteristik sensor, lengkungan permukaan bumi, atau sebab-sebab lainya. Kita dapat mengoreksi citra-citra dengan mengidentifikasikan korespondensi titik-titik yang dikenal sebagai titik-titik kontrol (GCPs) dalam dataset dan peta. Titik-titik kontrol ini digunakan untuk memperbaiki keseluruhan citra, hal inilah yang disebut sebagai rektifikasi.
3. Kita Ingin Mengkonversi Dataset (Resample)
Resample adalah salah satu bentuk konversi dataset. Jika kita menspesifikasikan sudut rotasi sebagai nilai nol, kita hanya akan meresample data set, tidak merotasikannya. Ini dapat memungkinkan kita untuk meningkatkan resolusi suatu citra dengan meresamplenya menjadi suatu dataset dengan ukuran sel yang lebih kecil.
Suatu citra yang tidak mempunyai posisi atau suatu citra yang akan ditransformasikan dari suatu sistem ke sistem lainnya atau suatu citra yang akan ditampilkan berdasarkan suatu posisi yang benar, baik 2 dimensi ataupun 3 dimensi, juga suatu citra yang akan dirotasikan dapat kita jalankan image geocoding.
Secara garis besar proses Image geocoding adalah :
- Definisi Kontrol Point
Identifikasi titik-titik kontrol point yang akan digunakan untuk titik acuan (sekutu) proses rektifikasi
- Rektifikasi Image
Merektifikasi Image “Raw’ yaitu image yang belum punya posisi ke koordinat image space yang baru atau ke image acuan yang telah punya posisi.
- Evaluasi Ketelitian
Mengevaluasi ketelitian image yang sudah di rektifikasi
¨ Memilih Ground Control Point
v Membuat Raster untuk Latihan
2. Bukalah Windows Algorithm dengan View>Algorithm
3. Klik Surface pada windows tersebut, kemudian gantilah Color Mode : Pseudocolor
4. Gantilah Masing-masing Red Green dan Blue layernya dengan Pseudo Layer, dengan cara Klik Mouse sebelah Kanan lalu pilih Pseudo kemudian gantilah text Pseudo Layer tersebut dengan MSS_Geo1, MSS_Geo2, MSS_Geo3 yang masing-masing menunjukan Band1, Band2 dan Band3, Kemudian buat Duplikat untuk MSS_Geo3 selanjutnya ganti teks dan bandnya dengan MSS_Geo4 dan Band4.
v
Membuat Algorithm latihan
|
1.
Klik Image Display and mosaicing Wizard
|
2. Dari windows Select files to display klik File to display
4. Select Display image in 2D and Manually Set Display Methode , kemudian klik Next >
5. Select Red Green Blue dan Manually Select Display Methode Properties pada Windows Select Display Methode, Kemudian Next >
6. Pada Windows Select how to dislay using Red Green Blue, pilih Type nya RGB321.
7. Klik Finish
v Menghilangkan GCP dari Image MSS_Geo
1.
Dari Menu Process>Geocoding Wizard
|
2. Klik Load Algorithm Or Dataset Button pada Input File
4.
Select Polynomial dan GCP Edit pada Windows Geocoding Wizard
|
5. Klik Delete all GCPs , bila ada confirmasi klik Yes
6. Klik Save
¨ Proses Rektifikasi Image
1. Pertama-tama dari windows Geocoding Wizard klik Start, kemudian klik juga Geocoding typenya sebagai Polynomial , kemudian input Filenya adalah Geocoding.alg, dengan raster Geo_MSS.Ers yang telah dihapus GCPs nya.
2. Pada Polynomial Setup nya Select Linear
3. Klik GCP Setup , pada GCP Picking Methode, Select Geocoded Image, vectors or algorithm , Kemudian pilih image yang sudah benar/terkoreksi di \\examples\Data_Type\Landsat_MSS\RGB_321.alg
Untuk membuat titik sekutu bisa menggunakan dua cara :
1. Memakai Image, vektor atau algorithm yang sudah benar posisinya.
2. Dari Meja Digitizer
4. Pada windows Geocoding Wizard step 3, Klik Change button, kemudian tampil Windows Geocoding Wizard output Coordinate Space (Gantilah Datum, Projection, dan Koordinat System jika ingin dirubah sistem koordinat outputnya).
5.
Select pada windows Geocoding Wizard GCP Edit, Kolom kedua harus dalam keadaan ON semuanya sehingga semua button yang ada di bawah dalam keadaan aktif.
|
6. Klik Calculate Uncorrected Point untuk menghasilkan nilai RMS yang diinginkan, usahakan sekecil mungkin.
KLASIFIKASI
Klasifikasi untuk suatu image dikelompokan ke dalam dua cara :
I. Klasifikasi Unsupervised/Tak Terawasi
II. Klasifikasi Supervised/ Terawasi
Klasifikasi Unsupervised/Tak Terawasi adalah salah satu metode untuk interpretasi citra. Pada klasifikasi ini kita membentuk suatu Cluster/natural grouping. Cluster mengklasifikasikan pixel berdasarkan jarak spektral antar pixel. Apabila jarak tersebut kurang dari suatu konstanta yang diberikan, maka pixel tersebut digabungkan menjadi suatu cluster, tetapi sebaliknya apabila jarak spektral tersebut lebih besar maka pixel yang pertama akan menjadi acuan untuk mengukur jarak spektral terhadap pixel berikutnya.
Setelah Klasifikasi selesai, Kita akhirnya membentuk Class spectral untuk infomasi thematik atau class feature ( seperti : Air, Perkampungan, Lapangan dll). ER Mapper menggunakan ISOCLASS algorithm untuk membentuk clusterring/grouping data image selama klasifiaksi Tak Terawasi.
Prosedur Klasifikasinya lebih jelas pada latihan berikut :
¨ Clustering/Pengelompokan data Image
v Menampilkan Image Landsat untuk Diklasifikasikan
1. Buka Image dengan cara File>Open
Disini kita membuka Algorithm dimana didalamnya terdapat image Landat Thematik Mapper ™ dengan kombinasi Band 7, 4 and 1.
v Membuka Unsupervised Classification dialog BOX, Input Image dan Output Image
1. Klik Process>Classification\ISOCLASS Unsupervised Classification
2. Windows Unsupervised Classification Terlihat di layar.
3. Klik ‘Input Dataset’ (Dari Windows Unsupervised Classification)
Datanya ada di \\Examples\Shared_Data\Landsat_TM_Year_1985.ers
4. Klik ‘Band to use’ (Dari Windows Unsupervised Classification)
Pilih Band 1 sampai Band 7 , Kecuali Band 6. (Band 6 pada Landsat TM merupakan panjang gelombang thermal yang biasanya tidak digunakan untuk klasifikasi)
5. Klik Option ‘Output Dataset’, misalnya hasilnya disimpan di Direktori \\Examples\Miscellaneous\\Tutorial\Isoclass-10.ers
6. Kemudian isi ‘Maximum number of classes field’ dengan nilai 10 kemudian enter
7. Klik Ok pada windows Unsupervised Classification untuk memulai klasifikasi.
8. Kemudian tunggu sampai selesai klasifikasi tersebut (Klasifikasi akan selesai bila telah terbentuk 10 class/grouping , meskipun iterasinya diisi sampai 9999.
¨ Membentuk warna dan nama class/kelas
v Membuka Algorithm template ER Mapper untuk menampilkan Image yang telah diklasifikasikan.
1. Pada Menu Utama Klik File>Open
3.
Klik Dari Menu Utama View> Algorithm kemudian muncul windows Algorithm
|
4. Pada menu windows Algorithm klik Load Dataset kemudian buka raster yang telah diklasifikasi tersebut (Isoclass-10.ers)
5. Kemudian dari menu utama klik Edit > Edit Class/Region and Name
6.
Setelah itu muncul Windows Edit Class/Region Detail, Dialog tersebut menampilkan 10 Class/grouping (Nama dan Warna) yang telah kita set sewaktu klasifikasi tadi, Cobalah ganti-ganti Nama dan warna tiap kelas, kemudian Save, selanjutnya jangan lupa Refresh Image untuk me-reproses penggantian warna dan nama tersebut.
|
7. Klik Auto-gen colors, kumudian muncul windows Auto-generate colors , Kemudian Cobalah ganti ‘Red Band’ dengan 7 dan ‘Green Band’ dengan 4, klik Auto-gen>Close, Kemudian Save pada windows edit Class/Region detail, bila ada comment Overwrite klik saja Yes, Kemudian klik kembali Refresh Image untuk melihat hasil Auto-gen Colors.
TIPS : Pada klasifikasi ini, kita menghasilkan suatu Layer yang disebut Class Display. Class Display adalah suatu layer hasil klasifikasi, yang dapat akif di Color Mode baik RGB, HIS atau PseudoColor.
Sebenarnya kita bisa saja menampilkan, merubah warna/nama class tanpa harus memakai/menggunakan template dari ER Mapper, caranya Buka file yang sudah diklasifikasi tersebut kemudian ganti layer Pseudocolor dengan Class Display, bila masih gelap cobalah menggunakan Image Enhancement (Edit Post-transform Limits,- transforms setelah tanda panah), stretch-kan dari 1 sampai 255 kemudian refresh image.
Klasifikasi Supervised/ Terawasi adalah salah satu metode untuk interpretasi citra, selain Klasifikasi unsupervised yang telah kita terangkan tadi.
Secara garis besar ada beberapa tahap dalam pengerjaan Klasifikasi Supervised, yaitu :
¨ Membentuk Training Region
Membentuk suatu region dari tools annotation untuk mendefinisikan sample area dalam image atau daerah-daerah yang menggambarkan type feature tertentu.
¨ Menghitung Statistik
Menghitung Statistik untuk pixel-pixel dalam training region (minimum, maximum, mean Value, Standard Deviasi ,dll).
¨ Mengevaluasi/Melihat nilai/Tanda-tanda class/region
Melihat dan mengevaluasi statistik untuk region dalam tabular atau format graphic menggunakan histogram atau scattergrams.
¨ Pengklasifikasian image
Membuat klasifikasi image dengan kriteria/pilihan tertentu
¨ Menampilkan dan Mengevaluasi Hasil Klasifikasi
Menampilkan image hasil klasifikasi, membentuk warna/class tertentu (interpretasi) dan mengoverlaykan class tersebut untuk mengetahui sejauh mana kualitas klasifikasi tersebut.
¨ Membentuk Training Region
v Membentuk Image file untuk latihan (Pengkopian semua band untuk latihan)
1.
Klik View>Algorithm , kemudian muncul windows Algorithm
|
2. Pada menu windows Algorithm klik Load Dataset kemudian buka raster
4. Dari Windows Algorithm., Duplicate Pseudo Layer sebanyak 3 kali, sehingga ada 4 buah layer pseudo layer, kemudian ganti tiap layer dengan nama masing-masing secara berurutan : MSS1 untuk Band1, MSS2 untuk Band2, MSS3 untuk Band3 dan MSS4 untuk Band4.
TIPS : Untuk menyimpan/saving image ke dalam image baru dengan semua layer ikut serta caranya adalah seperti ditunjukkan pada contoh 4 diatas.
5. Kemudian simpan raster tsb dengan Save As, kemudian select ER Mapper Raster Dataset, simpan filenya di directori \\examples\miscellaneous\Tutorial\MSS_Latihan.ers
v Mengganti Image MSS_Latihan.Ers menjadi Color Mode RGB
1. Klik View>Algorithm
2. Dari Windows Algorithm, Load Dataset file MSS_Latihan.ers tersebut.
3.
Dari Menu Utama, klik Image Display and Mosaicing Wizard
|
Change Display in this windows, kemudian Next> Kemudian pilih Color Mode RGB
4. Klik Finish untuk menutup wizard tersebut.
v Menambahkan Vektor Layer untuk mendefinisikan region Layer
1. Dari Menu Utama Klik Edit>Edit/Create Region, kemudian terlihat windows New Map Composition.
2. Dari windows tersebut, defaultnya akan menselect Raster Region.
3. Klik Ok, selanjutnya ER Mapper akan membuka Tools box yang mengandung Tools annotation vektor, setelah itu pada surfacenya bertambah satu layer yaitu region layer.
4. Setelah itu simpan proses itu kedalam Algorithm di \\examples\miscellaneous\Tutorial\MSS_region.alg
v Mendefinisikan Training Region di dalam image
1.
Bentuklah beberapa region (misalnya 5 region) yang mengidentifikasikan raster yang berbeda dengan lainya atau menggambarkan suatu area tertentu yang kita identifikasi, (misalnya area yang merepresentasikan Laut, Vegetasi Alam, Lapangan/Park, Perkotaan, Tanah_Merah, dengan menggunakan Polygon button pada windows Tools
|
2.
Setelah 5 region tersebut dibuat, kemudian kita isi atributnya dengan mengklik Display/Edit Object Atribut, sehingga muncul windows Map Composition Attribute.
|
3. Jika ingin merubah bentuk garis dan atau Warna isi poligonnya, Double-click pada poligon tersebut kemudian muncul windows Line Style.
4.
Setelah Region tersebut selesai dengan atributnya, pada windows Tools klik SaveAs, disimpan di file ers yang tadi yaitu \\examples\miscellaneous\Tutorial\MSS_Latihan.ers
|
5. Jika menanyakan Konfirmasi Overwrite, klik Ok
6. Klik Close pada Windows Tools.
¨ Menghitung Statistik
Untuk Menghitung statistik caranya adalah sebagai berikut :
1. Dari menu Process, select Calculate Statistics
2. Set Subsampling Interval ke 1
3. Select Force Recalculate Stats, kemudian klik Ok
4. Ketika perhitungan statistik selesai klik OK, kemudian Close Or Cancel pada dialog statistik.
¨ Mengevaluasi/Melihat nilai/Tanda-tanda Class/region
(View Training Statistics)
v Melihat hitungan statistik untuk semua region
1. Dari Menu Utama Klik View>Statistics>Show Statistics
2. Klik OK untuk menampilkan statistik semua region yang telah didefinisikan, lihatlah hasil hitungan statistik, bagaimana nilai setiap region pada semua band yang telah dihitung. (Minimum, Maximum, Mean, Median), area yang telah diidentifikasi dll.
v Melihat Scattergram untuk Image MSS tersebut
1. Dari Menu Utama View>Scattergrams, kemudian muncul windows New Map Composition, klik option Raster region (Defaultnya)., Klik OK
2. Pada Windows Scattergram, klik Setup
3. Pada windows Scattergram Setup, select Band 2 untuk X Axis dan Band 4 untuk Y Axis (sekarang terlihat korelasi image untuk band 2 dan band 4 )
4.
Dari windows Scattergram Setup, turn on/nyalakan FromCurrent Selection
|
5. Kemudian dari Windows Tools, klik Select and Edit Point Mode
button.
6. Pada Image Klik region-region tersebut, selanjutnya lihat di Scattergrams, titik tengah ellips adalah nilai intensitas rata-rata antara band 4 dan band 2
7. Scattergram ini menolong kita untuk melihat/menilai tanda-tanda region/class yang telah kita buat.
¨ Klasifikasi Citra/Image
1. Langkah-langkah nya adalah :
2. Dari Menu Utama Klik Process>Classification>Supervised Classification.
4. Klik Classification Type>Maximum likehood Enhanced>Maximum Likehood Standard
5. Bila kita klik Setup, akan muncul windows Supervised Classification Setup, pada windows ini kita akan bisa memilih region yang akan digunakan, bisa dari raster lain.
6. Klik Ok untuk Start Classfification
7. Jika telah selesai, klik Ok, kemudian klik Close dan Cancel untuk windows lainnya.
8. Jika perlu dapat disimpan semua prosesnya sebagai Algorithm file.
 KOMPOSISI DAN ANOTASI PETA
KOMPOSISI DAN ANOTASI PETA
Komposisi peta memungkinkan kita untuk mempresentasikan citra secara indah, baik lay out yang bagus tanpa menghilangkan arti yang dikandung oleh peta tersebut. Kartografi yang bagus akan membawa peta atau citra yang ada mempunyai nilai jual yang lebih baik. Kartografii pada ER Mapper dapat membuat Grid, bar skala, blok title, panah arah utara, logo perusahaan, legenda dll.
Kita dapat menggunakan fasilitas anotasi dan komposisi peta ER Mapper untuk membuat peta citra yang berkualitas yang mengandung data raster, vektor atau tabular. Anotasi memungkinkan kita menggambar secara langsung di layar komputer dengan menggunakan fasilitas teks, garis, poligon dengan mengkombinasikan dengan type garisnya, warna , dan simbol.
1. Buka Algorithm RGB_542.alg dengan File > open
2. Dari menu File > Page Setup
Kotak dialog Page setup ditampilkan sepertipada gambar di bawah. Kotak ini memungkinkan kita untuk mengatur posisi citra pada halaman keluaran, skala peta, latar belakang warna dan lan-lain.
3. Dari Constrains, pilih Autovary : Borders
ER Mapper secara otomatis merubah ukuran margin halaman untuk mengakomodasi perubahan-perubahan pada skala peta 1 : 100.000 pada kertas ukuran US Letter (*.5 x 11 inchi).
4. Klik Snapshot
ER Mapper memperbaiki harga Contents extends. Sebagai contoh, jika kita memperbesar (Zoom out/in) algorithm kita, Snapshot memperbaiki contens extends untuk menyesaikan dengan tampilan algorithm kita sekarang.

5. Dari Size, pilih US Letter
6. Dalam teks Scale-1, masukan harga 100000 kemudian tekan enter
ER Mapper mengatur tampilan halaman untuk dicetak pada skala 1 : 100,000
7. Klik Set Color untuk membuka kotak dialog color chooser
ER Mapper akan mengatur latar belakang warna pada saat pencetakan
8. Klik OK pada kotak dialog Page setup
9. Dari menu File , pilih save As untuk menyimpan semua algorithm yang meliputi parameter-parameter tersebut misalnya di \\examples\miscellaneous\Tutorial\RGB_542_Map.alg
1. Dari Menu Utama View>Algorithm
2. Kemudian dari menu utama Edit >Annotate vektor Layer
Kemudian tampil windows New Map Composition
3. Klik Vektor File pada windows tersebut
4. Klik OK untuk menjalankan dan menutup kotak dialog tersebut.
ER Mapper membuka Tools anotasi yang mengandung tools untuk anotasi vektor dan komposisi peta. Perhatikan bahwa baris layer vektor baru telah ditambahkan pada baris layer windows algorithm.
5. Pada kotak dialog Tools, klik dua kali Map Rectangle
Kotak dialog Map Object Select dan Map Object Attributes ditampilkan
6. Tunjuk area di bawah citra dengan mengklik mouse, kemudian tarik sehingga membuat sebuah kotak di tengah bagian bawah citra.
7. Pada kotak dialog Map Object Select, pilih Scale bar dari category
Suatu daftar model bermacam baris skala ditampilkan
8. Tunjuk Scale_Bar/Tick, tarik kedalam kotak yang telah kita buat di bagian bawah citra. (Object baris skala dipindahkan ke dalam kotak).
9. Pada kotak dialog map Object Atribut, ganti atribut-atribut untuk baris skala :
Start Scale at Zero: Yes
Number Of Devisions: 4
Line Width: 2
1. Tunjuk mouse di kanan baris skala dan tarik untuk membuat sebuah kotak bujursangkar (digunakan untuk menempatkan panah arah utara)
2. Pada kotak dialog Map Object Select, pilih North_Arrow dari category
3. Tunjuk model North_Arrow/Compas (Seperti lambang NATO) dan geser ke dalam kotak yang telah dibuat
4. Pada kotak dialog Map Object Select, pilih Title_Block dari category
5. Tunjuk Model Title_Block kedua dari kiri dan geser ke bagian kiri baris skala yang telah dibuat
6. Pada kotak dialog Map Object Atribut, ganti format teks sesuai dengan keinginan kita, mislnya saja Company: Bakosurtanal
7. Ganti Font menjadi AvantGarde Book
8. Buat sebuah kotak di tengah bagian atas windows citra, kemudian pilih Title dari Catagory
9. Tunjuk model Title , kedua dari kiri dan geser ke dalam kotak yang telah dibuat
10. Pada kotak dialog Map Object Atributes, ganti teks dan atribut-atribut untuk baris skala kita, misalnya Title : San Diego Image , Color : Red
1. Tunjuk mouse pada sudut kiri atas citra dan geser sebuah kotak ke bawah di sudut kanan bawah citra.
2. Pada kotak dialog Map Object Select, pilih Grid dari category
3. Tunjuk Grid yang ada EN nya, geser ke dalam kotak yang telah dibuat
4. Pada kotak dialog Map Object Atributs, ganti atribut-atribut untuk grid :
Color : Black
Grid Style : Full Grid
Grid Spacing X : 2.500 meter (2,5 Km)
Grid Spacing Y : 2.500 meter (2,5 Km)
Top Labels Orientation : Horizontal Right
5. Pada Kotak dialog Map Object Attributes, non aktifkan Fast Preview
6. Simpan Anotasi/komposisi yang telah dibuat tadi
7. Klik Save atau save as pada Tools windows
Kemudian muncul windows Map Composition Save As
¨ Setup Digitizer
1. Dari menu Process > Digitizer > Digitizer Setup
Kotak dialog Digitizer configuration ditampilkan
2. Isi parameter-parameter yang ada dalam kotak dialog Digitizer Configuration.
3. Setelah parameter-paramater diisi dengan benar , klik save
Konfigurasi parameter-parameter tersebut disimpan dalam config file.
v Config File : nama file konfigutrasi, kita dapat membuka suatu file dan mengeditnya atau membuat file baru.
v Port : Serial Port Digitizer
v Baud Rate : Pilih dari daftar yang disediakan
v Parity : Pilih Even , Odd atau none
v Stop Bits : Pilih one atau two
v Data Bits : pilih Seven atau Eight
Tips : Parameter-parameter yang diisi dalam kotak dialog Digitizer Configuration harus sama dengan parameter-parameter digitizer, dengan kata lain jika tidak digitizer tidak akan dapat berkomunikasi dengan ER Mapper
¨ Session Digitizer
Suatu session file berisi informasi tentang susunan digitizer seperti titik kontrol digitizer, proyeksi peta dan jenis koordinat. Kita harus membuat suatu session file ketika kita memulai suatu session baru. Jika kita menghentikan pendigitasian dan memulainya kembali nanti, kita dapat menyimpan dan memangggil kembali session file tersebut. Kalau kita sudah terbiasa dengan digitaasi Auto CAD hal tersebut dapat kita analogikan dengan Tablet.
Kita membutuhkan tiga file untuk dapat mendigitasi , yaitu :
Config. File (*.dcf), dalam direktori $ERMAPPER/Digitizer_Config
Digitizer Type (*.dtp), dalam direktori $ERMAPPER/Digitizer_type
Session File (*.dig), dalam direktori $ERMAPPER/Digitizer_config
1. Dari menu Process, pilih Digitizer > Session Setup
Kotak dialog Digitizer Setup ditampilkan
2. Isi parameter- parameter yang ada dalam kotak dialog tersebut
Session File
Digitizer Type
Config File
Geodetic Datum
Map Projection
Coordinate Type
3. Menspesifikaskan Digitizer Control point
Kita harus memilih tiga titik pada sudut-sudut diagonal peta yang diinginkan. Titik-titik ini digunakan untuk mengkonversi koordinat digitizer RAW menjadi koordinat sebenarnya.
4. Klik save untuk menyimpan file *.dig atau save As untuk menyimpan file *.dig yang baru
5. Klik OK
ER Mapper menutup kotak dialog Digitizer Setup, membuka port dan memulai mekanisme pendigitasian.
1. Dari menu utama pilih File > Print
Kotak print akan muncul
2. Defaultnya ER Mapper akan melakukan pencetakan terhadap lay out terkhir yang telah kita buat, yang disimpan dalam direktori \\Temp\
3. Dalam Print Using kita mempunyai dua pilihan :
v PC Printing : Raster dicetak langsung pada media kertas melalui printer/plotter
v Hardcopy Control File : raster di print ke File
4. Klik Fit Page to output Device jika layout yang telah dibuat ternyata lebih dari satu sheet (maka layout tersebut akan diprint satu sheet dengan pengecilan beberapa persen tergantung lay out yang telah kita buat)
5. Klik Setup maka akan muncul windows setup native untuk PC Printing dan Hardcopy Setup untuk kita menginginkan Hardcopy Control File.
6. Pada Hardcopy setup ada beberapa option diantaranya :
Description : Deskripsi peralatan pencetakan
Background Color : Latar belakang warna citra
From Algorithm : Harga RGB ditampilkan dalam latar belakang warna
DPI : Resolusi peralatan pencetakan dalam Dots Per Inch
Page (Strip) : Halaman Keluaran dalam dots
Output Program : Program keluaran yang mengirim keluaran dari filter proram ke suatu file di disk, tape.
Force 1 Dataset cell : Digunakan ketika membuat file-file citra grafik dalam format yang berbeda dengan resolusi data yang sama.
Force 1 Single Page : Biasanya digunakan untuk mencetak sebuah file tunggal
7. Jika telah siap semuanya klik Print
Free Template Blogger collection template Hot Deals BERITA_wongANteng SEO
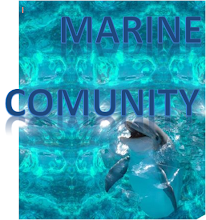
wah vickynisasi nih bahasa nya -_-